Gackerは下の図のように、WEB会議システムへ招待時、本人確認や定員設定をかけたオンライ学科教習を完全予約制とするシステムです。
.pdf-および他-5-ページ-職場-Microsoft-Edge-2021_01_27-18_36_27-2-1024x735.png)
本ページでは、実際の使用を想定してスクリーンショットをご覧の頂きながら使い方を解説していきます。
・全体の流れ
※()内は操作を行う側を示しています
- 1.(教習生)教習生が自身のアカウントを作成、写真のアップロード
- 2.(教習所)予約枠を作成する
- 3.(教習生)予約を取る
- 4.(教習所)予約した教習生に対して担当指導員を設定、会議室URLを設定
- 5.(教習所)授業開始前操作をする
- 6.(教習生)会議室へ入室する
- 7.(教習所)出欠確認
- ※投票機能
- 8.(教習生)実績確認
1.(教習生)アカウント作成、写真のアップロード
Gackerでは教習生一人ひとりのアカウントを作成してもらう必要があります。
登録は「教習所コード」「教習生番号」「名前」「パスワード」を設定し、
「顔写真」をアップロードするだけなので、1分もかからず作成できます。
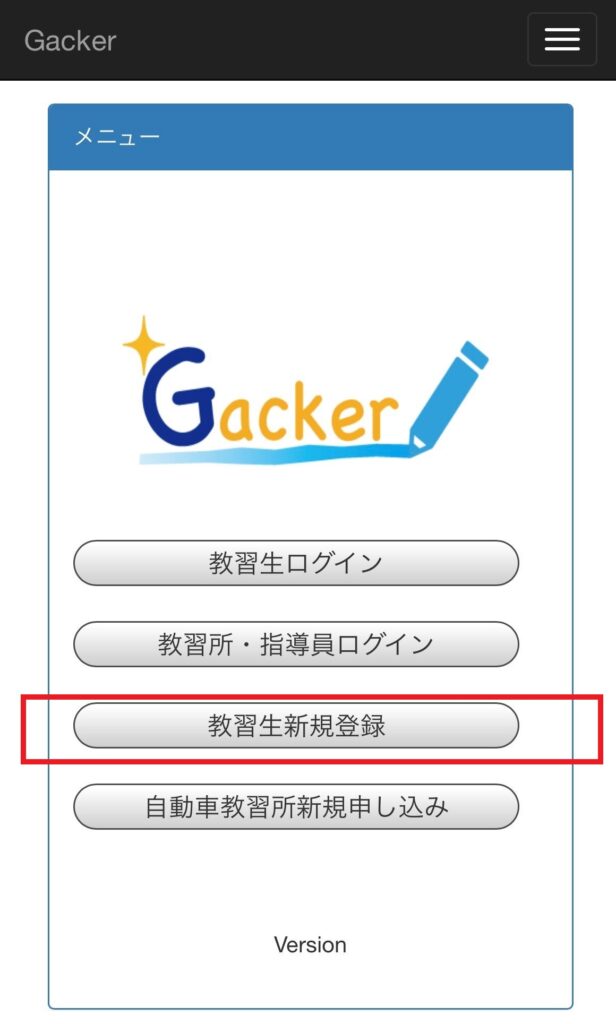
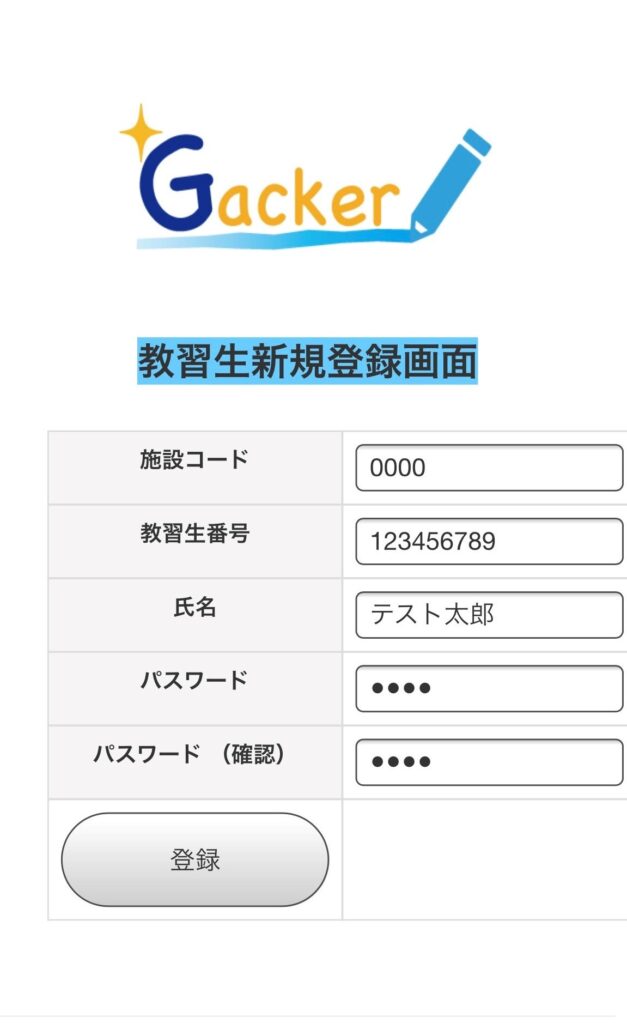
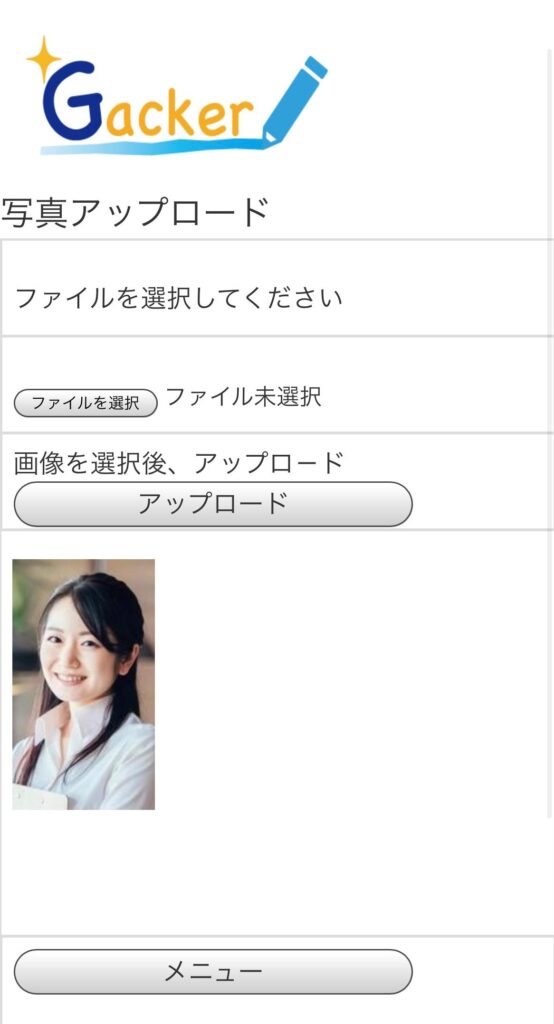
2.(教習所)予約枠を作成する
こちらが、予約作成画面です。

ご覧の通りカレンダーになっており、予定を作成したい日付と時間割の箇所をクリックすることで、予約枠の作成ができます。
今回は 2/12 の1時間目に予約を作成してみます。
※「-」はまだ予約枠が作成されていないことを示しており、「8」等の数字は 学科番号を示しています。

上記はカレンダーの「-」をクリックした画面になります。
「学科番号」と参加可能な教習生の上限を設定します。
Gackerは参加人数を制限するこの機能によって、警察庁から通達があった「適切に教習が出来る人数の保持」を実現しています。

登録を完了すると下部に内容が出ます。
もちろん1つの時間に複数オンライン学科教習も可能なので、その場合は2段で表示されます。
3.(教習生)予約を取る
代わってこちらは教習生画面になります。
メニューから「予約カレンダー」をクリックします。

クリックするとカレンダー画面が開かれ、先程教習所で予約枠を作成した「2/12 1時間目」に授業枠があります。こちらを予約します。「5」をクリックします。
※「5」という数字は学科番号になります。

クリックすると下記画面になり「予約」をクリック。

最終確認画面になります。青いボタンを押して予約が完了します。

下記が表示され、予約が確定となります。

カレンダーに戻ると、予約された時間割がオレンジ色になります。

4.(教習所)予約した教習生に対して担当指導員を設定、会議室URLを設定する
教習所は、授業が始まる前に準備として「会議室URLの設定」「担当指導員を設定」する必要があります。
カレンダーで該当授業をクリックします。今回は2/12の学科番号「5」になります。
また、ここで(3/10)と表示されていますが、これは「定員10人に対して、予約した教習生が3人いる」ということを表しています。

・指導員設定
まずはオンライン学科教習を担当する指導員を設定します。「未登録」をクリック。

担当教員をタブから選択して「登録」をします。
担当指導員は教習所側のメインメニューの「指導員新規登録」から増やすことが可能です。

・生徒割付け
指導員を設定したら、担当指導員に教習生を割付けます。
同じ授業に指導員が2人(別々の会議室が)ある場合は、こちらで振り分けます。
※1人の場合でも割付けは必要です。

「生徒割付け」をクリックし、「編集」をクリックします。

予約した教習生の「名前」と「教習生番号」が出ますので、指導員が担当する教習生のチェックボックスをクリックして割付けます。
画像の場合は1人の指導員が3人すべて担当しますので、「全選択」をクリック。

割付けが完了した教習生は下記画像のように、下に表示されます。

・URL設定
授業を行うURLの設定を行います。
「URL設定」をクリックし、「設定する」をクリックします。


WEB会議システムで作成されたURLを「学科URL」に貼り付け、登録すれば完了です。
後程教習生画面で解説しますが、教習生が参加する際はこのURLが表示されることはなく「授業参加」というボタンとなります。
URLの機密性が確保され、授業を行う会議室URLが不正に流出することを防ぐことができます。これもGackerの機能の特徴です。

以上が授業前の準備になります。
担当指導員が設定された授業には、下記カレンダーのように「5★」と星のマークが、学科番号の後ろに表示されます。
カレンダー一覧から、授業前準備未処理のものを一目で見分けることに役立ちます。

5.(教習所)授業開始前操作をする
先程、担当教員やURLを設定しましたが、この状態ではまだ教習生は会議室に入室することが出来ません。
教習所側が、会議室をオープン(有効に)する必要があります。
こちらは、出席も兼ねておりますので開始5~10分前に行うことを推奨いたします。
まずメインメニューより「出欠表」をクリックします。

該当授業をクリックします。

下記画面の「出席表」をクリックすると、教習生側が入室室出来るようになります。

「出席表」のボタンを押すと
下記のように予約した教習生の登録写真が表示されます。
オンライン会議室に入室してきた教習生の顔と、顔写真を見比べ本人確認が出来ます。確認が出来た場合は「出席のチェックボックス」にチェックを入れます。
授業開始5~10分前に会議室をオープンすることで本人確認が授業開始前に可能なため、授業時間を本人確認に費やすこともないです。

授業開始時間になったら、「出欠締切り」を押します。
このボタンを押すまでが、「教習生の入室が可能な時間」となります。
6.(教習生)会議室へ入室する
今度は授業開始前の教習生側になります。
下記画面はアクセス可能設定をしてない場合に教習生に表示される画面です。
赤文字で「無効ボタンです」となっています。
授業開始時間より大幅に前であったり、教習所画面で「開始前手続き」をしていないとこのようになります。

教習生はメインメニューの「予約確認・学科ボタン」から授業に参加します。

「学科URLボタン」をクリックします。

表示された「受講開始」のボタンをクリックすることによって自動的にWEB会議システムが開き、授業の会議室に入室出来ます。

前述をしましたが、ご覧のように教習が行われる会議室URLが教習生側に表示されることは1度もありません。こちらもGackerを使用して頂く際の大きなメリットの1つとなるかと思います。
7.(教習所)出欠確認
授業開始時間になりましたら、WEB会議システム入室している教習生と顔写真を見比べ、出席にチェックを付けた後「出欠締切り」をクリックします。
今回は画面一番下の「テスト和子さん」が時間に入室しなかったと想定します。

「出欠締切り」をクリックすると、時間内に入室しなかった等でチェックがついていない教習生は赤く「欠席」となります。

教習終了時は、「確認」にチェックを入れ画面左上下の「出欠表を終わる」をクリックします。
教習中に居眠り等の発覚や、質問投票を行い未回答等の理由で
適切に教習を受講していないと判断した教習生がいる場合は「確認」のチェックを付けないことで「未受講」とすることが出来ます。
今回は画面真ん中の「テスト花子さん」が受講中の居眠りをしたと想定し、チェックを付けずに「出欠表を終わる」を押します。

教習完了画面になります。
下記画面のように、欠席や適切な受講が確認できない場合は未受講扱いとすることが出来ます。

※投票機能
Gackerには教習中に、教習生が適切に受講しているかを確認するための投票機能があります。
下記は授業中の教習所が側画面です。
画面下部の「投票」をクリックします。

すると下記の様な画面になり質問や回答の選択肢が作成できます。
事前にテンプレート作成したものを選択することもできますので、都度作るような手間必要ありません。
作成を終えたら「投票開始」をクリックします。

かわって教習生側画面です。
投票に答えるには授業入室ボタン下の「授業内投票」ボタンをクリックします。

すると下記のように、先程開始された内容が表示されます。

投票を行うと教習所側には投票結果が送られてきます。
右上に「何人中、何人の教習生が回答しているか」を確認できます。
こちらを使い、教習を適切に受けていない教習生を判断することも可能です。

8.(教習生)実績確認
教習生はGacker内で受講した教習の一覧を確認することが出来ます。
メインメニュー内の「学科実績確認」をクリックします。

下記のような画面が表示され、オンラインでどの学科教習を何日の何時限目に受講したかを確認できます。

欠席や指導員の判断で未受講扱いとなっている場合は
下記のように予約確認画面で「遅刻・欠席」となります。

